Kickstart Your Linux Journey
Until now you've probably mainly experienced the GUI world - point, click, drag, and drop. You've clicked buttons and moved windows around like a pro!
But things are going to change now. You're going to learn how to use the terminal and here's why it's great.
CLI Spells
Goodbye Mouse, Hello Keyboard
The reasons you would want to shift your focus to your keyboard shortcuts as well are:
- You'll look cool, like in Mr. Robot
- You can automate a whole bunch of processes
- The more you practice, the faster and more natural it gets
- You won't always have access to GUI, and you need to know how to talk with the system without it
The first and most important shortcut you're going to learn is Ctrl + Alt + t. As you can see, a misterious dark box is now on your screen.
This is called a terminal and is there to help us communicate with the operating system via text. The communication is based on commands, hence the terminal's actual name: Command-Line Interface (CLI).
Some other quick shortcuts you can try on the spot:
Ctrl + d: close the current windowCtrl + Shift + c: copy text from the terminalCtrl + Shift + v: paste text to the terminal
The Prompt
Every terminal has a prompt that lets us know about the directory we're in, who the user and hostname are and if it's ready to execute a command.
This is generally the format of the prompt with very little variation:
user@hostname:~$ cd Documents/
user@hostname:~/Documents$
More generally:
[USERNAME]@[HOSTNAME]:[PATH][SYMBOL]
User? Hostname? Symbol? What are you talking about?
[USERNAME]is the username of the current user. That's usually you, except when you runsudo suto access therootuser.[HOSTNAME]is your computer's name, which you set during system installation.[PATH]is your current working directory. Every time you open a new terminal, the default directory is your home directory.~is shorthand for/home/YOURUSERNAME.[SYMBOL]is$for a normal user and#forroot. This symbol can be customized.
You can verify all of the above by typing these commands in the terminal:
whoamito check the usernamehostnameto check the hostnamepwdto print the working directory
sirbu@pop-os:~$ whoami
sirbu
sirbu@pop-os:~$ sudo su
[sudo] password for sirbu:
root@pop-os:/home/sirbu# whoami
root
root@pop-os:/home/sirbu# exit
exit
sirbu@pop-os:~$ hostname
pop-os
sirbu@pop-os:~$ pwd
/home/sirbu
sirbu@pop-os:~$
Where am I?
You may feel confused about directories and navigating through files in your system, but don't worry—everything is under control.
We need to know where we are in the file hierarchy, also called the file system. If Windows uses \ as a path separator, Linux uses /, and / also represents the root of the file system.
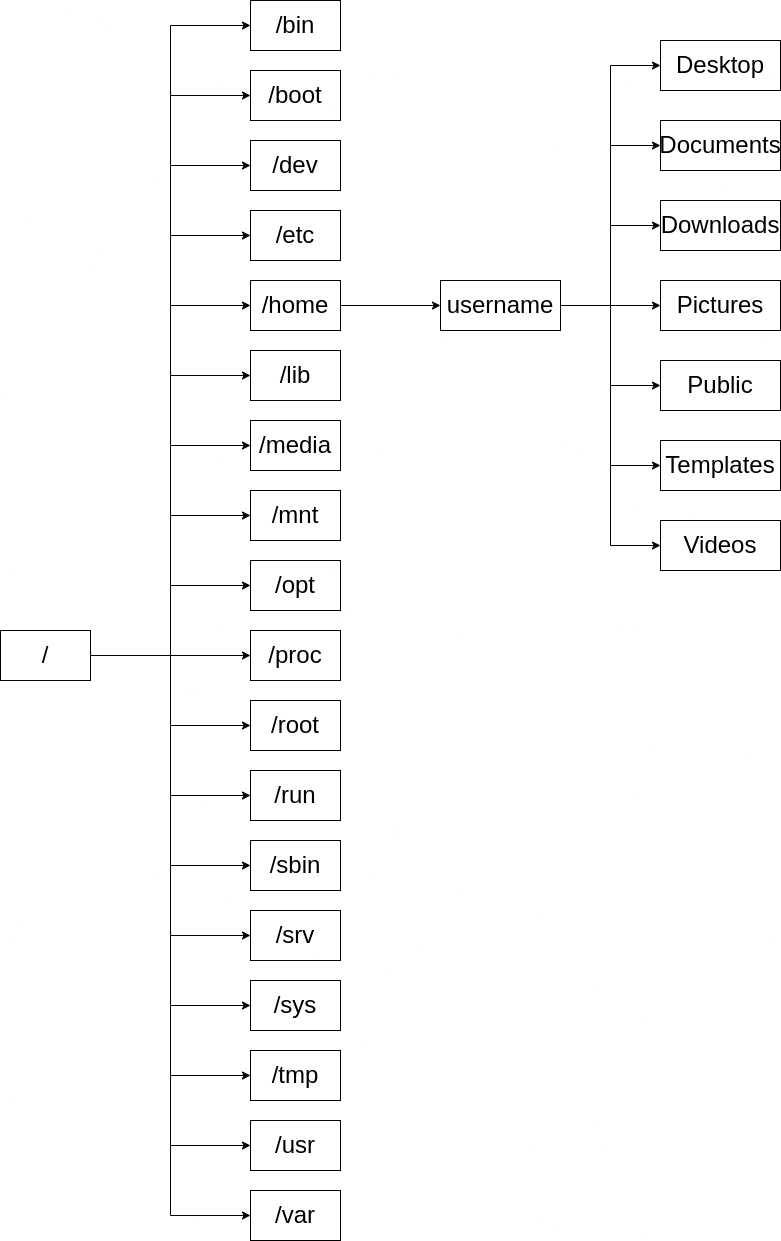
As you can see, everything has its place in the system and is navigable, like a map.
Moving between folders is called changing the directory.
Open a new terminal and try to see where you are. As mentioned earlier, the default path is ~ or /home/username. If you want to move somewhere else, use this command:
$ cd /path/to/new/location
For example, to move to Documents:
sirbu@pop-os:~$ cd Documents/
sirbu@pop-os:~/Documents$
Preview the contents of a folder
You can list the contents of the current directory with the ls command (short for list):
sirbu@pop-os:~/Documents/FMI-UNIBUC$ ls
an_2 an_3 README.md
sirbu@pop-os:~/Documents/FMI-UNIBUC$
Every command can take many parameters, including ls. If you give a path as a parameter, you can "preview" the files that are there without leaving your current directory!
sirbu@pop-os:/$ ls #contents of "/" aka root directory
bin dev home lib32 libx32 media opt recovery run srv tmp var
boot etc lib lib64 lost+found mnt proc root sbin sys usr
sirbu@pop-os:/$ ls media/ #contents of media/
root sirbu
Press TAB as much as you can.
If you give enough context, your command will be autocompleted.
For example, while being in ~, try typing cd Doc, press TAB, and your command will become cd Documents/
If the context is not clear enough, you will see all the options in the terminal:
sirbu@pop-os:~$ cd D
Desktop/ Documents/ Downloads/
To return to the previous folder or list its contents, use ..:
sirbu@pop-os:~$ ls ../ # contents of the parent directory
sirbu
sirbu@pop-os:~$ ls ../../ # contents of the "root" folder, two levels up
bin dev home lib32 libx32 media opt recovery run srv tmp var
boot etc lib lib64 lost+found mnt proc root sbin sys usr
sirbu@pop-os:~$ cd ../../ # now we'll be in the "root" folder!
sirbu@pop-os:/$ pwd
/
sirbu@pop-os:/$
The more you chain ../.., the higher you traverse the file structure.
Use your creator powers
You can create a directory with mkdir:
sirbu@pop-os:~/demo$ mkdir dummy-folder
sirbu@pop-os:~/demo$ ls
dummy-folder
sirbu@pop-os:~/demo$ cd dummy-folder/
sirbu@pop-os:~/demo/dummy-folder$
Let's create files inside our newly made folder with touch:
sirbu@pop-os:~/demo/dummy-folder$ touch demo-file1
sirbu@pop-os:~/demo/dummy-folder$ touch demo-file2
sirbu@pop-os:~/demo/dummy-folder$ ls
demo-file1 demo-file2
Our files are kinda empty, so let's add some text:
sirbu@pop-os:~/demo/dummy-folder$ cat demo-file1 # output the contents of the file
sirbu@pop-os:~/demo/dummy-folder$ nano demo-file1 # a simple command-line text editor
sirbu@pop-os:~/demo/dummy-folder$ cat demo-file1
Write anything you want, it doesn't really matter.
sirbu@pop-os:~/demo/dummy-folder$
Move stuff around with mv:
sirbu@pop-os:~/demo/dummy-folder$ ls
demo-file1 demo-file2 folder2
sirbu@pop-os:~/demo/dummy-folder$ mv demo-file1 folder2/
sirbu@pop-os:~/demo/dummy-folder$ ls
demo-file2 folder2
sirbu@pop-os:~/demo/dummy-folder$ ls folder2/
demo-file1
sirbu@pop-os:~/demo/dummy-folder$
Copy files with cp:
sirbu@pop-os:~/demo/dummy-folder$ cp demo-file2 folder2/
sirbu@pop-os:~/demo/dummy-folder$ ls folder2/
demo-file1 demo-file2
sirbu@pop-os:~/demo/dummy-folder$ ls
demo-file2 folder2
Remove with rm:
sirbu@pop-os:~/demo/dummy-folder$ rm demo-file2
sirbu@pop-os:~/demo/dummy-folder$ ls
folder2
sirbu@pop-os:~/demo/dummy-folder$ rmdir folder2/
rm: cannot remove 'folder2/': Is a directory
If folder2 were empty, the command would have worked fine. Since it's not, we must pass -r (for --recursive) for it to work.
$ rm -r folder2/ # in this case, rm works as well
This man has all the info you need
Extensive documentation is available for almost every Linux command and can be accessed with man command. Knowing how to read the manual is essential.
Let's try reading the page for cat.
$ man cat
Use:
↑and↓to scrollSpaceto scroll one page down/<string>for quick searchqto quit.
Root is the most important
Linux systems have multiple levels of privilege, and your actions are limited by your privilege level.
Similar to the Administrator role in Windows, root is the boss and is required whenever you need to make decisions that could affect the system.
The root role must be used with caution! You can damage your system irreversibly if you don't know what you're doing.
Shell operators
Redirection operator >
This is used to redirect the output of a command to a file. If the file exists, it will be overwritten.
sirbu@pop-os:~/demo$ cat demo-file
This is the original text!
sirbu@pop-os:~/demo$ echo "Some text" # write text to the terminal window
Some text
sirbu@pop-os:~/demo$ echo "Some text" > demo-file
sirbu@pop-os:~/demo$ cat demo-file
Some text
sirbu@pop-os:~/demo$
Pipe |
This operator takes the output of one command and passes it as input to another command. It's used for chaining commands together.
sirbu@pop-os:~/demo$ ls | grep "folder"
dummy-folder
sirbu@pop-os:~/demo$ ls
demo-file dummy-folder
sirbu@pop-os:~/demo$
Logical AND &&
This operator is used to execute the second command only if the first command succeeds (returns exit code 0).
sirbu@pop-os:~/demo$ mkdir test-and && cd test-and
sirbu@pop-os:~/demo/test-and$
More Terminal Tricks
- use
up arrowanddown arrowto navigate between your commands - use
sudo !!to execute the last command withadminrights
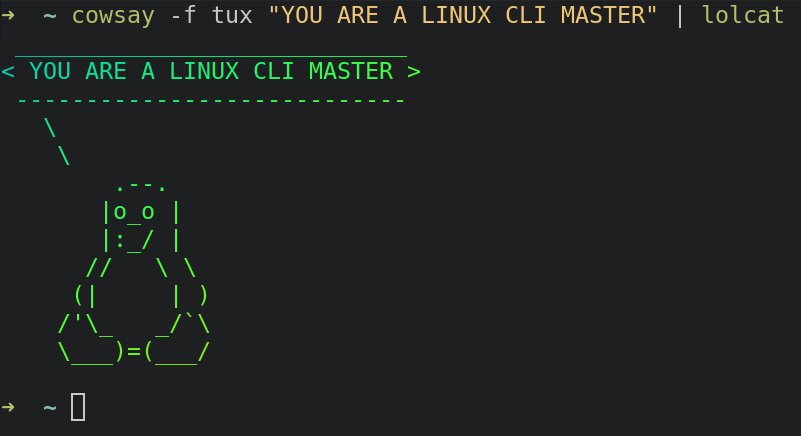
Further Reading
- Absolute and relative paths
- Root Folders explained
- Linux operators
- Piping and Redirection
- 2-Minute Linux:
&&operator catcommand with operators in action- Top Linux commands you must know
- Command Prompt
- SSS Scratch Linux - Exploration tools
- cowsay
- lolcat